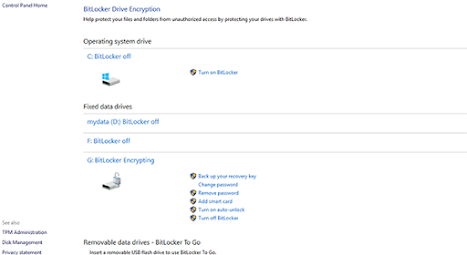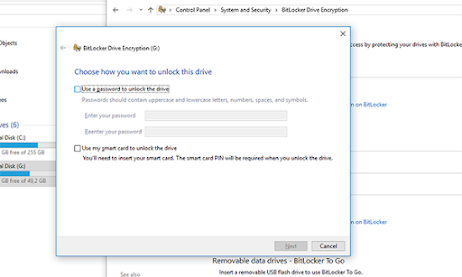Privacy is one of the major concerns today in the digital world. Whether it's on the internet or even in personal files, if we don't take it seriously enough we risk putting our information at risk. To add more security to files on the device, or in an external disk, Windows has a feature to encrypt them through BitLocker.
Open the Start Menu and search for Control Panel
Click on "System and Security"
Find and click on the “BitLocker Drive Encryption” option
Select the disk you want to encrypt, and next to it click Turn on BitLocker
Choose one of the options to save a backup of your encryption key, which you can use in case you forget the password specified in the previous step.
Choose whether you want to encrypt the entire drive, or only certain parts of the disk in use. We recommend encrypting your entire drive
On the last screen, if you are using the latest version of Windows, a warning will appear regarding encryption compatibility. Select Compatible mode, so you can access the file on devices using other versions of Windows
On the last screen, click “Start Encryption,” and wait for the process to complete.