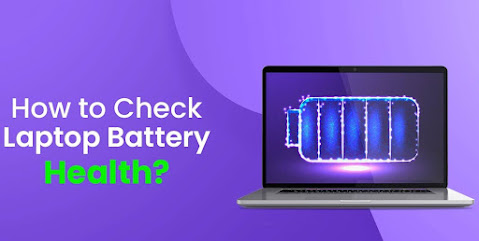Caring for your battery in Windows
Caring for your battery in Windows
The capacity of lithium-ion cells is reduced after a certain number of times the battery is charged and then discharged. This means you’ll need to charge your battery more often and the overall battery capacity may be lower.
When using your device, make sure the battery regularly drains below 50%. This will help reduce deterioration in the battery cells.
Lower battery capacity
When battery capacity is lower, the battery can’t be charged as much as it used to compared to when it was newer. Therefore, battery life may be reduced and you’ll need to charge your battery more frequently.
Maximize battery health
Like all batteries, lithium-ion cells age and deteriorate over time and with use. To help extend battery life and performance, try to keep the battery level between 20% and 80% several times a week instead of using your device for only a short amount of time, and then plugging it in to recharge the battery. If your device supports Smart charging, turn it on to make sure that your device stays charged to the recommended battery level—even if you keep your device plugged in.
As you use your battery, you should avoid some conditions because they can lead to the battery deteriorating and aging at a faster rate:
Try not to use your device or charge it at high temperatures. Extremely high temperatures can cause lithium-ion batteries to deteriorate at an accelerated rate, which can permanently lower the battery capacity.
Store your device with the battery charged to below 50% but not completely drained. Batteries that are more fully charged and then stored may lose capacity faster. If you need to store your device for a long period of time, it’s best to make sure the battery level is below 50% but not completely drained before storing your device.
When a battery has deteriorated a lot, battery life might be very short or the lithium-ion cells may expand. When a battery expands from deterioration, it’s most often caused by the formation of non-flammable carbon dioxide (CO2) gas. If your device’s battery has expanded visibly beyond the mechanical enclosure, we recommend that you stop using the device. You should handle the device with caution to prevent putting pressure on or puncturing the battery cell.
Get a detailed battery report
If you’re interested in getting more technical info about your battery usage and estimated capacity, you can use the Powerfg command-line option that’s built into Windows 11 to generate a battery report.
Select Search on the taskbar, type Command prompt, press and hold (or right-click) Command prompt, and then select Run as administrator > Yes.
At the command prompt, type powercfg /batteryreport, then press Enter.
The battery report will be an HTML file that’s stored in a folder on your PC. The file location will be shown in the Command Prompt window.Open File Explorer, go to the folder that the report was saved to, and then double-click the battery report (HTML file) to open it in your web browser.
You can get a lot of detailed info about your battery usage and capacity. Some particular sections you might want to look at to get started include the following: Installed battery, Recent usage, and Battery usage.